Creating a Manual Order
This document will provide basic foundation to learn how to use the most common tasks and actions in Chord OMS.
Login to Chord OMS: The Orders section Chord OMS starts tracking orders even before they are placed: as soon as a customer has put something in their cart, a new order is generated. The Status will be Cart but more on that later

New Order
You can manually create an order from within the OMS. Click New Order Click Choose a Variant Type in the first 3 letters of the product you wish to add and you’ll see a list of all products starting with the name.Select the Product you want to add to that order and the Quantity
if you need to add multiple products just repeat the steps “Choose a Variant”

Order ID has been created

Notice that the status of the Order is now Cart (A customer has placed product(s) in the cart. Position your mouse on the checkmark under the Total price column and you’ll see the row highlighted green

If you need to add more product click Add Item and repeat the above process If you need to remove the item from the cart you can either click Empty Cart or position your mouse next to Save (now a delete button) and click Delete.

You can see that under Order Information section to the right the status has changed to Confirm.
You can select another Channel here by clicking the dropdown next to Channel and provide the adequate tag
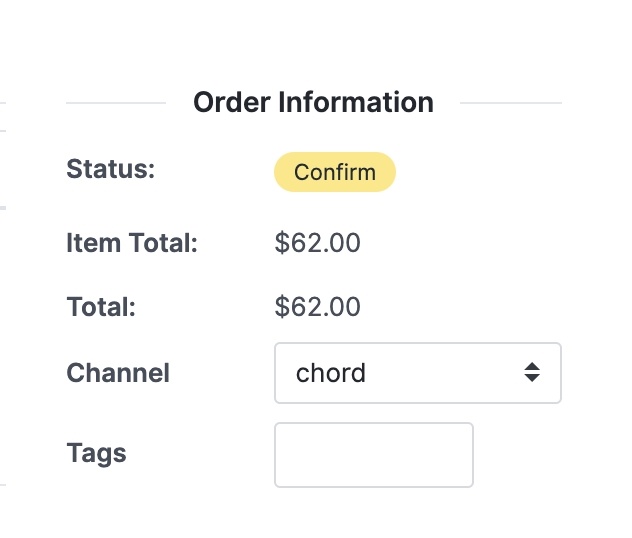 If you need to Edit click Edit (next to Delete) and make your adjustment
If you need to Edit click Edit (next to Delete) and make your adjustment
Click Customer
You can find a customer by typing their email address and all fields will be pre populated with thee information on file, or you can manually enter name, email and addresses in the Customer Email field

If you select an existing customer using Customer Search, the Guest Checkout will be set to False, otherwise it will default to True (Yes), since this customer doesn't have an account.
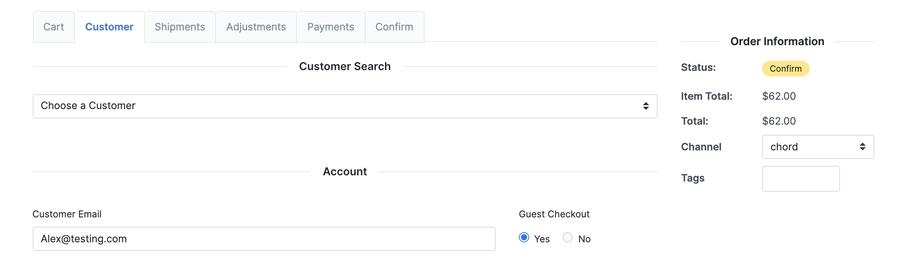
If Billing is different from Shipping this is where you’ll add a new address
Click Update and you’ll be automatically directed to Shipment section Here, you will see the order and shipment information, the H number has been generated for your package and this is where you will see if the order has been sent to the Warehouse or not (Fulfilled? False or True) If there were any Promo/Discount you will also see it here
Note: Notice that your order is now in Delivery state

You can make adjustments to an order shipping method here. So if you wanted to add Rush Shipping click the icon next to Standard Shipping

We will cover Adjustments here Click Payments tab
Amount field reflects the total amount of the order If no credit card has been saved you can provide the information hereNotice that your order is now in the Confirm state

Scroll and click Update
Click Confirm tab
Scroll and click Complete Order Click Approve Notice that your order is now in a state of Complete - Ready - Paid when your item ships that status will change from Ready to Shipped Your order has been created!
Last updated
Was this helpful?